ICカード登録の手順
ICカード登録の流れ
| 1 電子申請システムメニュー | ||
| ↓ | ||
| 2 ICカード申請画面 | ||
| ↓ | ||
| 3 電子申請ログイン | ||
| ↓ | ||
| 4 ICカード登録ログイン画面 | ||
| ↓ | ||
| 5 ICカードの挿入 | ||
| ↓ | ||
| 6 PIN番号入力 | ||
| ↓ | ||
| 7 ICカード登録申請(登録情報入力) | ||
| ↓ | ||
| 8 入力内容の確認 | ||
| ↓ | ||
| 9 委任事項確認 | ||
| ↓ | ||
| 10 ICカード登録完了 |
1 電子申請システムメニュー
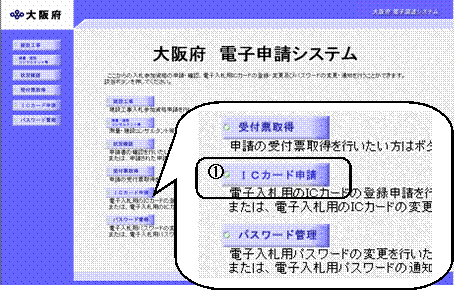
大阪府電子申請システムのトップメニューです。
「ICカード申請」ボタンを押してログインします。
2 ICカード申請画面
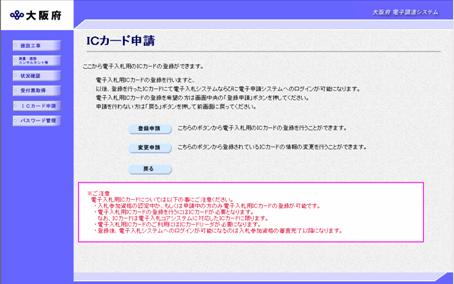
電子入札用ICカードの登録申請を行います。「登録申請ボタン」をクリックします。
「戻る」ボタンをクリックすると「大阪府 電子申請システム」画面に戻ります。
注意)
・入札参加資格の登録が有る方,または登録申請の手続き中の方のみICカードの登録が可能です。
・入札参加資格登録の申請手続き中の方は,ICカードにより電子入札システムにログインできるのは,審査完了以降になります。
3 電子申請ログイン
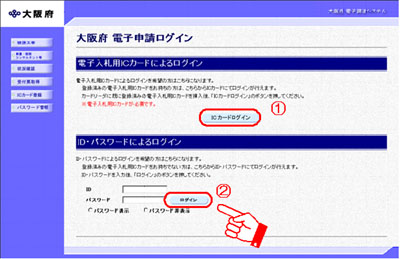
電子入札用ICカードの登録申請を行います。2種類のログイン方法があります。
1)登録済みのICカードがある場合「ICカードログイン」ボタンを押下します。
2)ID/パスワードを入力後、ログインボタンを押下する。
4 ICカード登録ログイン画面
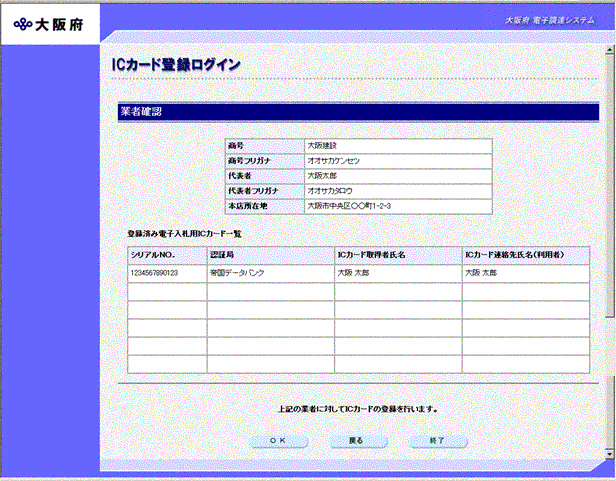
システムに登録されている企業等の情報と登録済みのICカードの情報が表示されます。
「OK」ボタンをクリックし、3「ICカード挿入」へ進みます。
「戻る」ボタンをクリックすると、「大阪府 電子申請システム」画面へ戻ります。
注意)
・失効したICカードの情報も表示されます。
5 ICカードの挿入
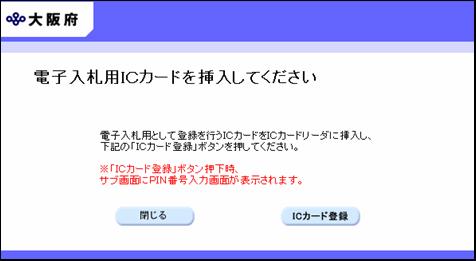
電子入札用のICカードをICカードリーダーに挿入します。
「ICカード登録」ボタンををクリックします。
「閉じる」ボタンをクリックすると、2の「ICカード登録ログイン」画面に戻ります。
注意)
・登録済みのICカードを挿入しないようにしてください。エラー表示が出ます。
6 PIN番号入力
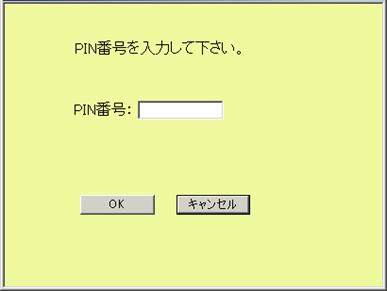
PIN番号を入力し、「OK」ボタンをクリックします。
7 ICカード登録申請(登録情報入力)
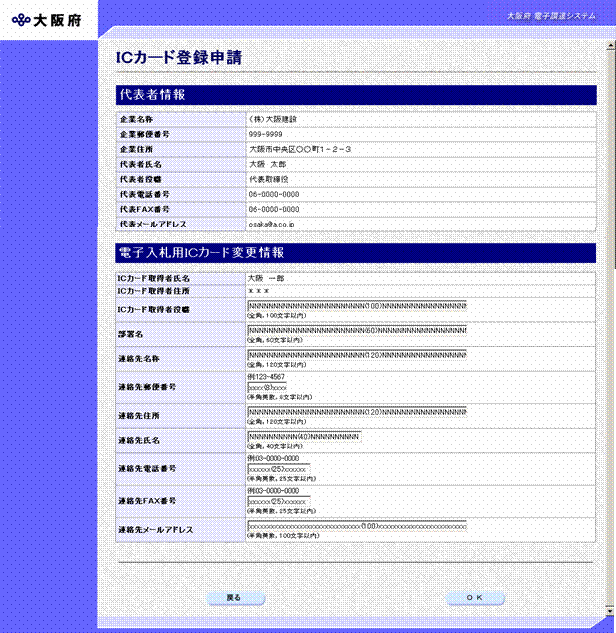
電子入札用ICカード変更情報の欄に変更が必要な事項を入力し、「OK」をクリックします。
8 入力内容の確認
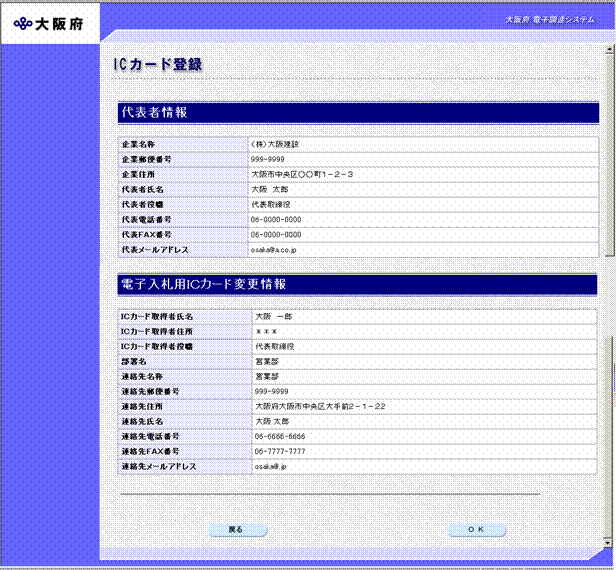
登録したICカード情報を確認します。
表示された内容で登録する場合は、「OK」をクリックします。
「戻る」ボタンをクリックするとICカード登録画面に戻ることができます。
9 委任事項確認
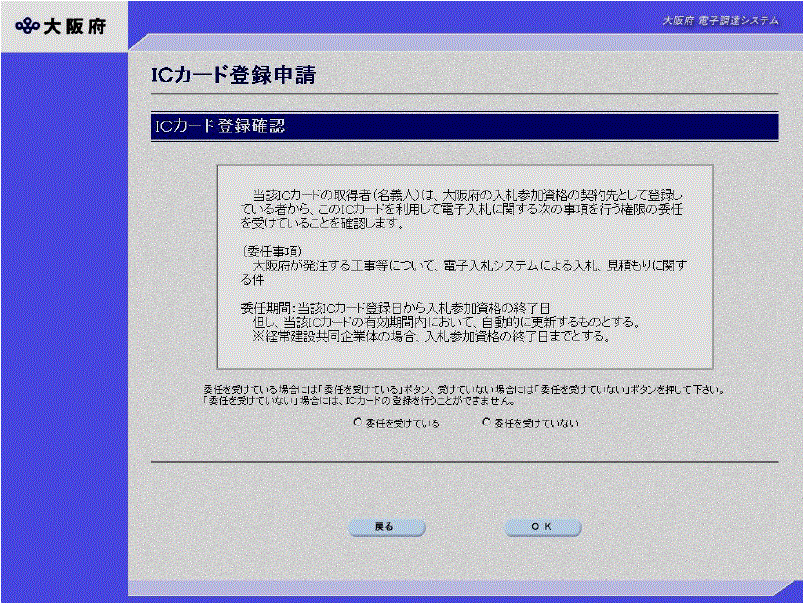
契約代表者とICカード取得者が違う場合の委任確認を行います。
1)「委任を受けている」を選択します。
2)「OK」をクリックします。
10 ICカード登録完了
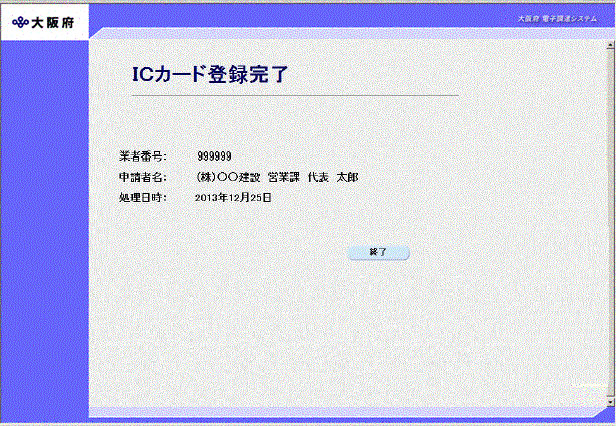
正常に終了すると、ICカード登録完了画面が表示されます。
「終了」ボタンをクリックして「大阪府 電子申請システム」メニュー画面に戻ります。
